【iOS14対応】iPhone&Android ホーム画面の整理術│便利でかわいいコツ11
カメラやSNSなど、さまざまなアプリがどんどん登場している今。「ダウンロードしすぎて、ホーム画面がごちゃごちゃになっている…」という人も多いのでは?
そこで今回は、高校生が実践している「アプリの整理方法」について、アンケート調査&ホーム画面の画像収集を実施!
みんなのiPhone & Androidアプリ整理術を一挙紹介するよ!
さらに、iOS 14の新機能「ウィジェット」を使ってカスタマイズしたホーム画面も合わせて紹介!
推しのアイドル、アニメ、キャラクターを配置した画面は、もはや芸術レベル!?
それでは、みんなのホーム画面を見ていこう!
目次
- 整理術その1:iPhone & Androidアプリは“ジャンル”ごとにフォルダ分け!
- 整理術その2:iPhone & Androidアプリを“色”ごとにフォルダ分けをする!
- 整理術その3:1カ月使わなかったiPhone & Androidアプリは消去する!
- 整理術その4:初期設定の消せないiPhone & Androidアプリは“使わないフォルダ”に!
- 整理術その5:iPhone & Androidアプリは壁紙が見えるように並べる!
- 整理術その6:同じジャンルのiPhone & Androidアプリはページごとにまとめる!
- 整理術その7:よく使う『LINE』やSNS系アプリは“ドック”に配置!
- 整理術その8:すぐ開きたいアプリは“コントロールセンター”に!
- [iOS14] 整理術その9:アプリのアイコン画像を好きなものに変える!
- [iOS14] 整理術その10:写真ウィジェットで推しの写真をホーム画面に!
- [iOS14] 整理術その11:ウィジェットアプリを使ってアプリを開かず機能を使う!
- みんなのホーム画面ライブラリ
整理術その1:iPhone & Androidアプリは“ジャンル”ごとにフォルダ分け!
まず、全国の高校生238人に「アプリを整理するために行っていることは?」という質問をしてみると、46%(110人)が「フォルダ分け」と回答。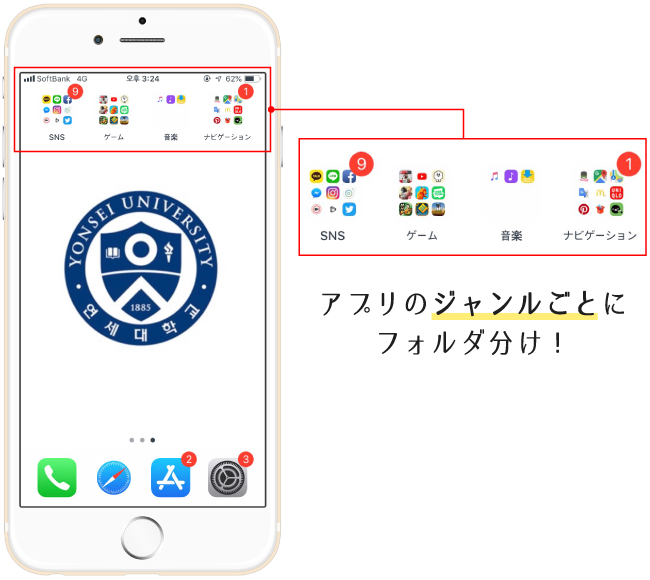
・「アプリの数が多いので、画像編集系のアプリだけはひとつのフォルダにまとめている」(高1女子・埼玉)
『Twitter』や『Instagram』は“SNSフォルダ”、『B612』や『SNOW』などは“カメラフォルダ”というように、アプリの“ジャンル”ごとにフォルダ分けをして整理している人が多数!
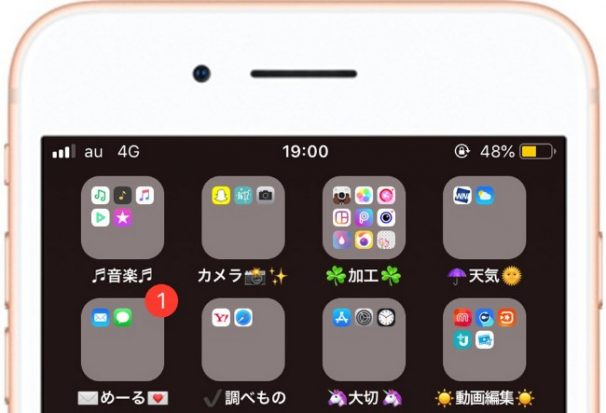
※iPhone & Androidアプリのジャンルごとにフォルダ分け
また、フォルダ名を絵文字でかわいくデコレーションしている人が目立った。
音楽系アプリなら♪マーク、天気予報アプリなら傘や太陽など、アプリの機能に関連する絵文字を使って、ひと目でわかるように工夫しているみたい!
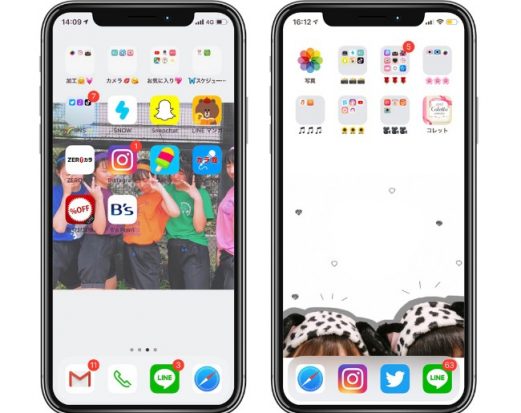
※フォルダ名を絵文字でかわいくデコレーションしている人も!
さらに、「メール」を「めーる」にするなど、あえてひらがなにしてかわいさを演出したり、
・「フォルダ名は、英語表記でそろえている」(高2女子・群馬)
など、フォルダ名の文字表記にこだわる人も!
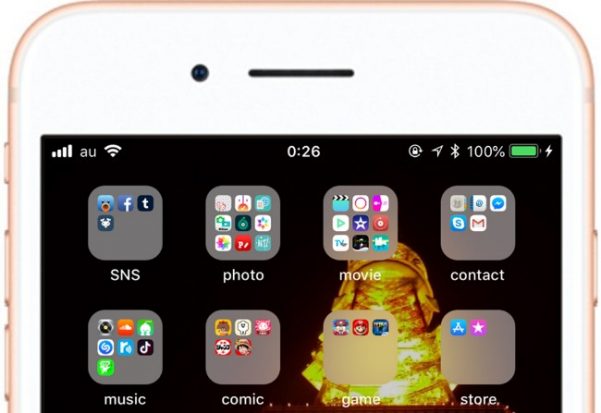
※フォルダ名は、英語表記でそろえているこだわり派も!
たしかに、自動的に設定される「ライフスタイル」「便利ツール」といったフォルダ名のままより、絵文字やひらがな、英語などで統一感を出すほうがオシャレになりそう!
整理術その2:iPhone & Androidアプリを“色”ごとにフォルダ分けをする!
・「アイコンの色で分けて、キレイに見えるようにしている」(高1男子・東京)
フォルダ分けをして整理しているという人の中には、ジャンルごとではなく「アプリの“アイコンの色”ごとに分ける」という声も多かった!
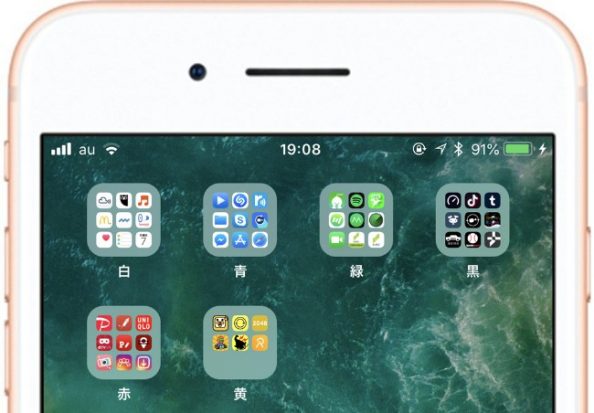
※アイコンの色ごとにフォルダ分けは鉄板!?
さらに、フォルダ名にもアプリと同じ色の絵文字を並べて統一感を出すという人も!
単調になりがちなアプリやフォルダの並びも、色にこだわってみるとかなりかわいく見えそう!
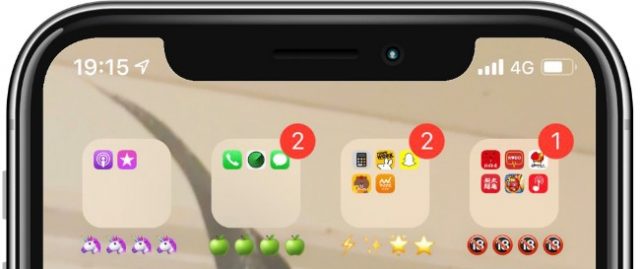
※フォルダ名にもアプリと同じ色の絵文字を並べて統一感を出すという人も!
整理術その3:1カ月使わなかったiPhone & Androidアプリは消去する!
・「1カ月使わなかったアプリは消す。とにかくアプリの量を減らすようにしている」(高2女子・大阪)
これらを「放置せずにすぐ消去する」というのも、整理術としてはかなり有効!
ただ、「今はいらないけど、また使うかも…」と迷ってしまう場合は、「◯カ月使わなかったら消す」などと、自分でルールを決めておくと整理しやすい!
整理術その4:初期設定の消せないiPhone & Androidアプリは“使わないフォルダ”に!
初期設定で入っている『iPoneを探す』や『株価』など、「普段の生活で使わないけど消去できない」というアプリも多い。そういうものは、
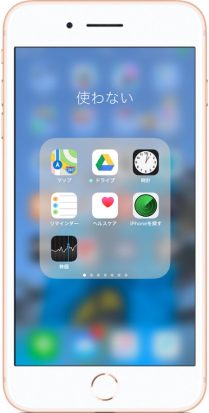
※「使わないフォルダ」を作ってしまうのも手
“消せないアプリ”だけでなく、「定期的に使うことはあるけど、使用頻度がかなり低い」というアプリもひとつのフォルダにまとめておくと良さそう。
ちなみに、
テスト期間中はできるだけ開きたくないゲームアプリや、つい無駄遣いしてしまうショッピング系アプリなどは、フォルダにまとめてパッと目につかないようにすると、使用頻度を自然と減らせるかも!?
iOS14では、ホーム画面のページ最後にライブラリ機能を追加!
インストールしたすべてのアプリがカテゴリごとに自動的にフォルダに分けられるから、よく使うアプリだけをホーム画面に置いて、使わないアプリはライブラリにしまっておくなど、使い勝手がさらに向上したよ。

※iOS14では、すべてのアプリが自動的にライブラリのフォルダに振り分けられるため、よく使うアプリだけをホーム画面に置くことができる
整理術その5:iPhone & Androidアプリは壁紙が見えるように並べる!
・「壁紙に好きな格言を載せているから、それが見えるようにアプリの数を減らす。1ページに10個程度に絞る」(高3女子・東京)

※画面の上半分にのみアプリをおいてスッキリと
高校生が壁紙に設定している画像は、「風景写真」や「好きなアイドルの画像」、「友達と一緒に撮った写真」などさまざま。
1ページに表示されるアプリの数を減らすことで、お気に入りの壁紙が隠れないうえに、スペースが生まれて整頓された印象に!
また、壁紙については、
・「アプリの名前の文字が見やすくなるように、壁紙には濃い色の無地の画像を選んでいる」(高3女子・岐阜)
という意見もちらほら。
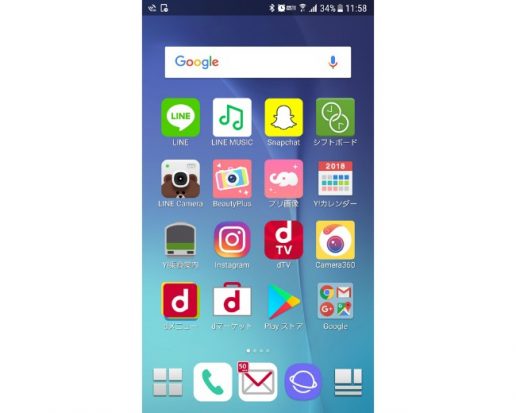
※壁紙を無地やシンプルなものにしているという意見もちらほら
1ページにたくさんのアプリを並べたい人は、壁紙をシンプルにするとスッキリした印象になりそう!
整理術その6:同じジャンルのiPhone & Androidアプリはページごとにまとめる!
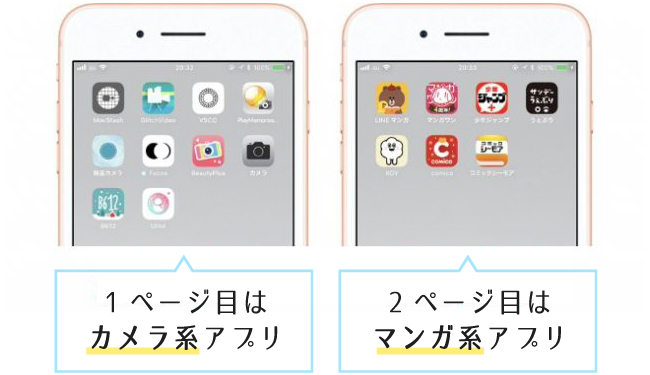
・「1ページ目は“よく使うアプリ”で、2ページ目は“あまり使わないアプリ”を置く。使用頻度でページを分けている」(高3男子・兵庫)
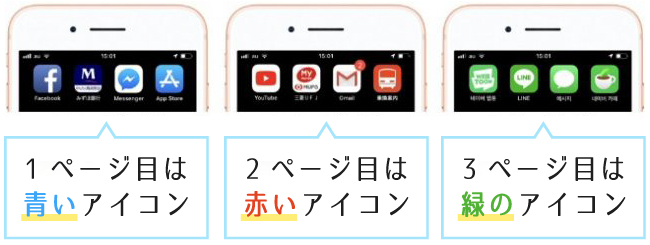
見た目にこだわりたい人は色ごと、1日に何十回も開くアプリがある人は使用頻度ごとなどと、自分に合った分け方をみつけると見た目も実用性もバッチリ!
整理術その7:よく使う『LINE』やSNS系アプリは“ドック”に配置!
整頓されたホーム画面を作るためには、“ドック”を有効活用するのもテクニックのひとつ。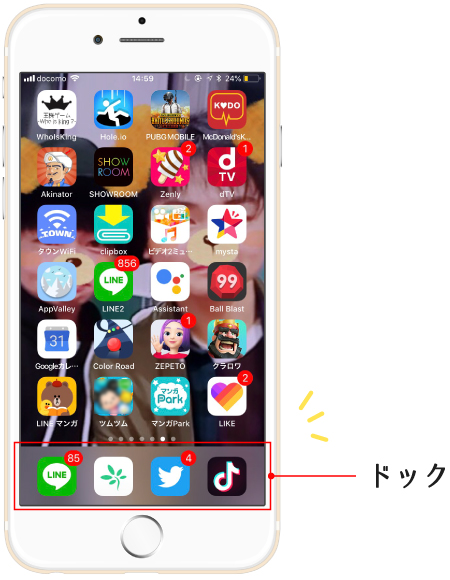
ドックに設置した4つのアプリは、ページを移動しても常にこの位置に表示されるので、
・「緊急時にすぐ使いたい『電話』を置いている」(高2男子・愛知)

※使用頻度が高いアプリや、連絡手段になるアプリを並べている人が多いみたい
ちなみに高校生238人に「どんなアプリをドックに置いている?」と聞いてみたところ、
2位 Twitter…148人
3位 Instagram…120人
4位 電話…51人
5位 safari…47人
6位 ミュージック…29人
7位 メール…28人
なかには、

※ドックにも『LINE』しか置いていないという意見もあった
整理術その8:すぐ開きたいアプリは“コントロールセンター”に!
iPhoneには、Wi-Fiのオンオフや画面の明るさ調整などが集まった“コントロールセンター”がある。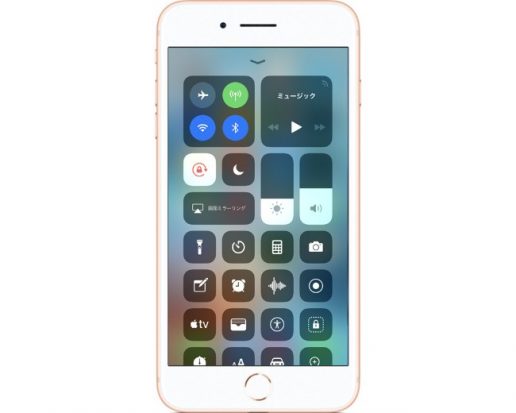
※iPhoneにあるコントロールセンターにも注目!
ここに設置するアプリをカスタマイズすることで、さらにホーム画面をスッキリさせることが可能に!
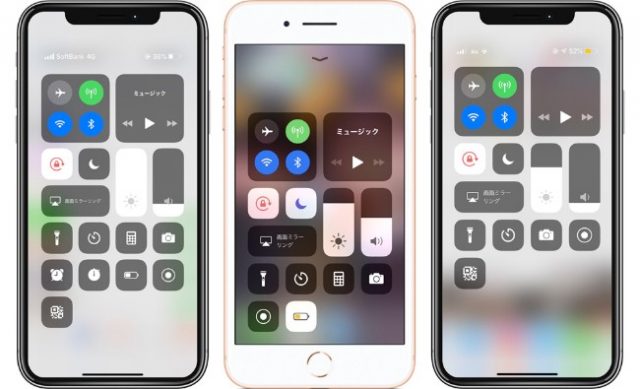
※コントロールセンターをカスタマイズすることで、さらにホーム画面をスッキリさせることが可能!
・「『カメラ』や『計算機』など、使う頻度が高いものを置いている」(高1男子・静岡)
【設定】→【コントロールセンター】→【コントロールをカスタマイズ】と進んでいくと、アプリを追加したり、削除したりすることができるので、自分が必要なアプリだけに絞っておくと、使いやすくて便利かも!
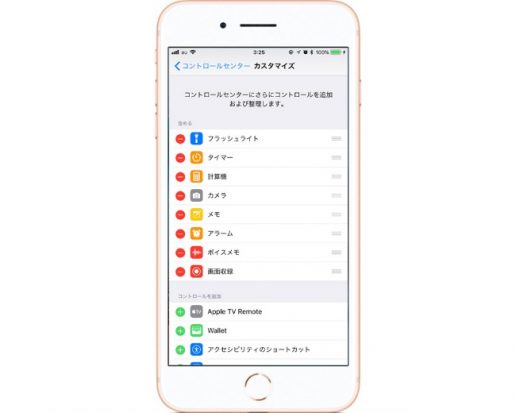
※【設定】→【コントロールセンター】→【コントロールをカスタマイズ】で自分好みに設定しよう
ここからは、iOS14の新機能「ウィジェット」を使った整理術を紹介していくよ。
ウィジェットとは、写真、天気予報、歩数計、ニュースなど、簡単な情報をホーム画面に置くことができる機能。
カスタマイズできる幅が広がって、よりお気に入りのホーム画面にすることができるよ。
[iOS14] 整理術その9:アプリのアイコン画像を好きなものに変える!
みんながしていることとしてまず挙がったのが、アイコン画像を好きな画像に変えること。中でも使用率が高かったアプリが、「Widgetsmith」!
iOS14からのホーム画面カスタマイズにマストな機能をもっている、インストール必須のアプリだよ。
アイコンを変えたり、ホーム画面に好きな写真を置いたりすることができるから、「自分好みのホーム画面が作れる」と好評。
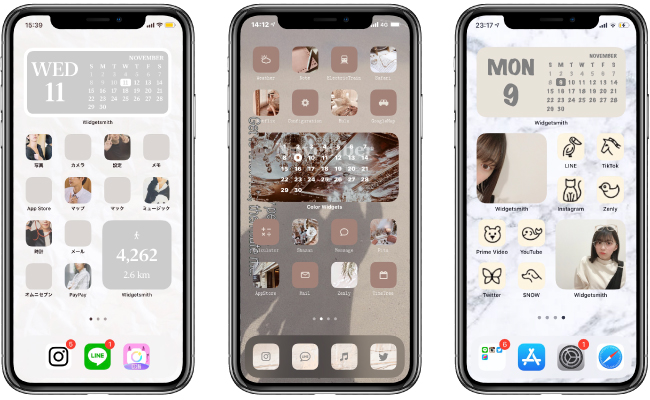
※アイコン画像の色味を合わせると、統一感が生まれる!
TwitterやYouTube、カレンダーなど、いつも使うアプリに自分で画像を設定して並べると、画面に統一感が出て一気におしゃれに!
アプリは一個おきに無地の画像を置くことで、画面がごちゃごちゃせず、一気に洗練された仕上がりに。
「好きな色が紫なので紫の画像を探して紫で統一してます」(高3女子・東京)
そのほかに、シンプルな動物のイラスト画像でアイコンをそろえている高校生も。
[iOS14] 整理術その10:写真ウィジェットで推しの写真をホーム画面に!
好きな写真を3種類のサイズ(Large、Medium、Small)から選んで、ホーム画面に設置するという機能を駆使して、自分だけのホーム画面を作るという声が多かった!アニメの1シーンを切り取り、3枚連続で並べることで、ストーリーが想像できるようにしたホームや、アイドルの画像をメインに大きく配置し、その下に色味を合わせた小さなサブ画像を表示することで強弱をつけたホームなど、細部にも工夫が!
「雰囲気を合わせる画像を使ってる」(高2女子・東京)
Widgetsmithでの写真設定方法を説明するよ。
「アプリのボタンが英語表記だから、なんか戸惑う!」という人も大丈夫!
この手順に従って1回やってみれば、あとはスムーズに設定できるようになるので安心してね。
・まず、アプリを開いたら、「Add Medium Widget」をタップ。 サイズはLarge、Medium、Smallの3種から選べるよ。 (今回はMediumを選択)
・ウィジェットの表示をタップ。
・「Photo」をタップ。「Selected Photo」をタップ。
・「Choose Photo」をタップして、カメラロールから画像を選択する。
・「Medium #1」をタップ。「Save」をタップ。
・選択した画像が表示される。これでウィジェットの設定が保存されたよ。
・アプリをいったん閉じて、ホーム画面に戻る。ホーム画面の背景部分を長押しして、ホーム画面を編集するモードにしたら、ホーム画面の右上のプラスマークをタップ。
・アプリを選ぶ画面で、下にスクロールして、「Widgetsmith」を選択。「ウィジェットを追加」をタップ。
・ホーム画面にMedium サイズの灰色の枠が設置されるので、タップ。
・いま作成した「Medium #1」をタップ。
・すると、ホーム画面に画像が配置されて、完成!
慣れてきたら、記事のように、Large、Medium、Small を組み合わせて、自分だけのお気に入りのホーム画面を作ってみよう!
[iOS14] 整理術その11:ウィジェットアプリを使ってアプリを開かず機能を使う!
ウィジェットに対応しているアプリでは、ホーム画面に設置することで、そのアプリを開かずにホームで機能を確認することができる。カレンダーや歩数計、スクリーンタイムを設置すれば、見たい情報が一目でわかるのが便利!
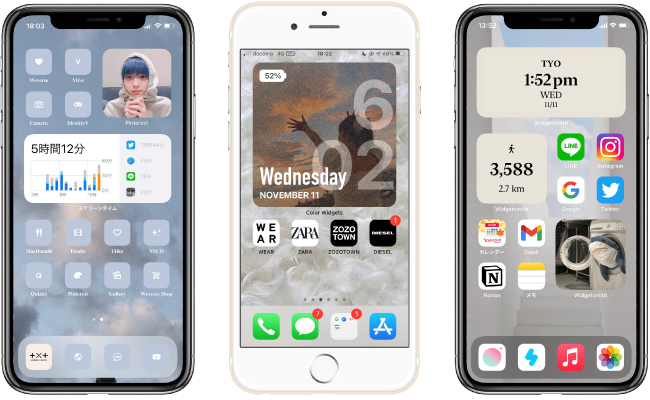
※カレンダーや歩数計などの情報がホーム画面で確認できる
「WidgetsmithでApple Musicと天気と時計をホーム画面に追加している」(高3女子・東京)
ほかには、好きな画像の上に時計、カレンダー、電池残量を重ねてホーム画面の1枚目に置き、見たい情報を1つにまとめている人も!
みんなのホーム画面ライブラリ
ここでは、みんなのホーム画面を紹介するよ。渾身の作品がずらり!
iOS14を使っている人もそうでない人も、必見!
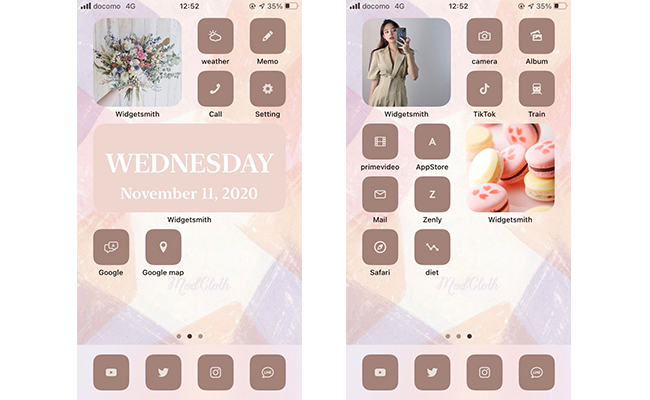
※壁紙とアイコンの色味をブラウン系にし、全体で統一感を出す
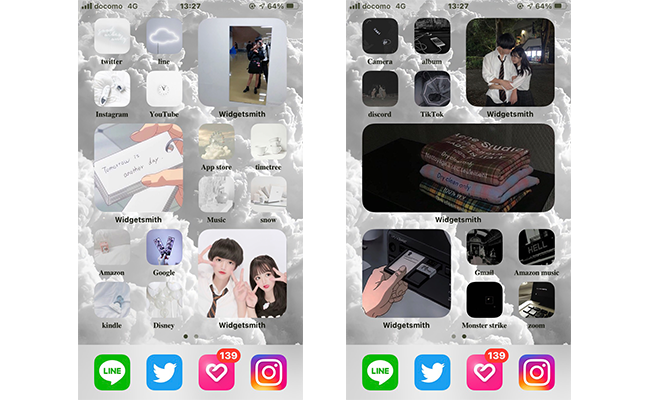
※プリクラや日常の写真を配置、画面ごとにトーンを変える
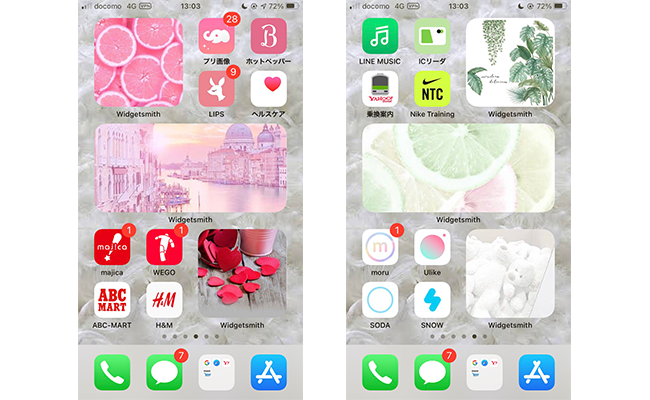
※ピンク系、グリーン系のアプリでホームを分けて使う
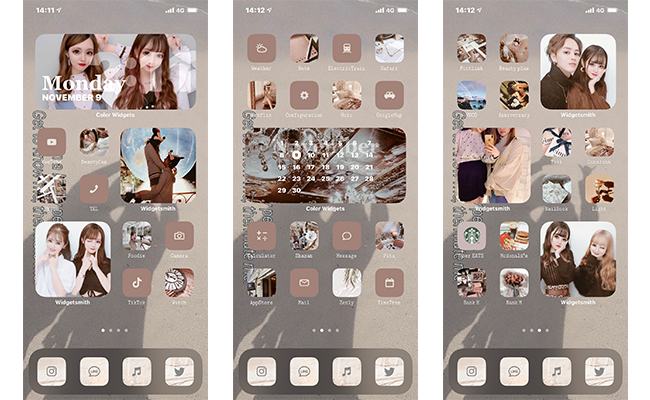
※アイコンを1個おきにイラストにし、すっきりとした印象に
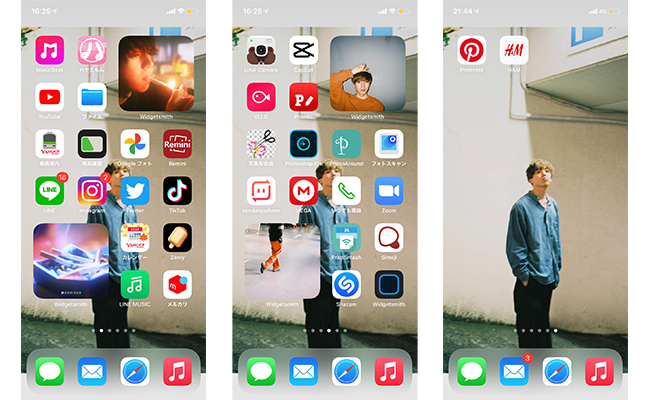
※インパクトが強めの背景画像を引き立たせる
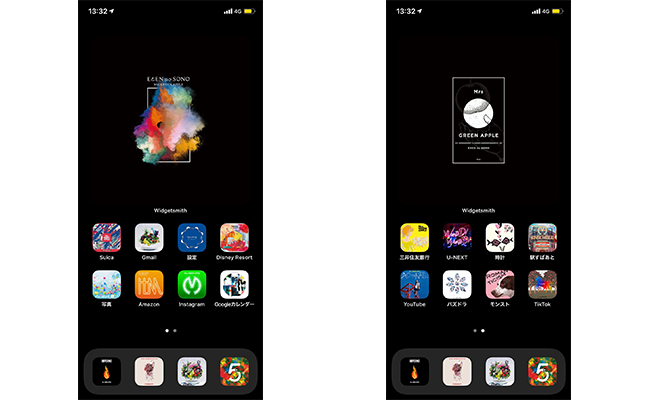
※好きなアーティストのCDジャケットをアイコンとして使用
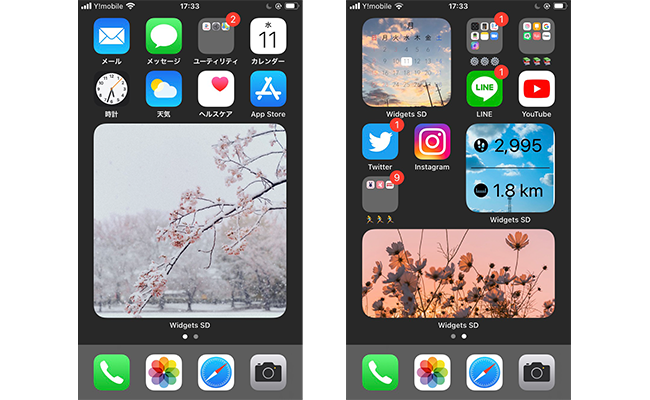
※自然や風景の画像を最大サイズで配置、歩数、カレンダーの背景も空の画像で統一
人によって、さまざまなアイデアで整理されていたスマホのアプリ。
みんなの意見を参考に、今一度、自分のスマホを整理してみては?
※アンケートは、2018年11月スタディサプリ進路調べ(2020年11月一部更新)
取材・文/アオキユウ、山口リマ 構成/スタサプ編集部
★ほかの記事もCHECK!
●iFace、手帳型、キャラものetc. 高校生のスマホケース30選!
●女子高生とスマホ、「捨てたいときもあるけど救われる」、ビッグローブ調べ
●人気モデル柴田ひかりが伝授!スマホでカッコイイ写真を撮る方法
●インスタをかわいくする方法って?人気インスタグラマー小沼瑞季が伝授!
●インスタ映え抜群! 東京かわいい「ピンク」スポット5選















































